General Add selection to next Find match ⇧⌘P, F1 Show Command Palette ⌘P Quick Open, Go to File ⇧⌘N New window/instance ⌘W ⌘Close window/instance ⌘, User Settings ⌘K Keyboard Shortcuts⌘S Basic Go to editing ⌘X Cut line (empty selection) ⌘C Copy line (empty selection) ⌥↓ / ⌥↑ Move line down/up. This is an excellent Mac power user tip, and if you find yourself frequently accessing the same menu items within an app or all applications, consider setting up a custom keyboard shortcut for that item to speed up your workflow.
Using keyboard shortcuts can greatly increase your productivity, reduce repetitive strain, and help keep you focused. For example, to copy text, you can highlight text and press the Ctrl+C shortcut. The shortcut is faster than moving your hands from the keyboard, highlighting with the mouse, right-clicking, selecting copy, and returning to the keyboard.
Below are the top 10 keyboard shortcuts we recommend everyone memorize and use.
Ctrl+C or Ctrl+Insert and Ctrl+X
Both Ctrl+C and Ctrl+Insert will copy highlighted text or a selected item. If you want to cut an item instead of copying it, press Ctrl+X. This action removes the text or item and stores it in the clipboard , rather than copying it to the clipboard.
Apple computer users can substitute the Ctrl key for the command (cmd) key on their computers. For example, pressing Cmd+C copies highlighted text.
Ctrl+V or Shift+Insert
Both the Ctrl+V and Shift+Insert will paste the text or object that's stored in the clipboard.
On Apple computers, use Cmd+V instead.
Practice
Use the above text input fields to highlight the 'Cut or copy this text' text and press either Ctrl+C to copy or Ctrl+X to cut the text. Once cut, move to the next field and press Ctrl+V or Shift+Insert to paste the text. For further demonstration, visit the following link.
Ctrl+Z and Ctrl+Y
Pressing Ctrl+Z will undo any change. For example, if you cut text, pressing this key combination will undo the cut. These shortcuts can also be pressed multiple times to undo or redo multiple changes. Pressing Ctrl+Y would redo the undo.
On Apple computers, use Cmd+Z and Cmd+Y to undo and redo.
Use the above text input field to highlight some or all the text and then press Ctrl+X to cut the text. Once the text has disappeared, press the Ctrl+Z to undo the cut.
TipIf you did the first example as well (cut and paste text) and you continue to press Ctrl+Z, it will undo that change.
Ctrl+F and Ctrl+G
Pressing Ctrl+F opens the Find field, which allows you to search the text currently displayed in any program that supports it. For example, Ctrl+F can be used in your Internet browser to find text on the current page. Press Ctrl+F now to open the Find in your browser and search for 'shortcut' to display each time shortcut is mentioned on this page.
On Apple computers, use Cmd+F to find.
Ctrl+G may be used to repeat a search (from using Ctrl+F) in a document or on a web page.
Alt+Tab or Ctrl+Tab
Pressing Alt+Tab switches between open programs moving forward. For example, if you have your browser window open and other programs running in the background, press and hold Alt, then press the Tab key to cycle through each open program.
On Apple computers, instead of using the Alt key use the Command (Cmd) key. For example, Cmd+Tab to switch between open programs.
Bonus TipPress Ctrl+Tab to switch between tabs in a program. For example, if you have multiple tabs open in your Internet browser, press Ctrl+Tab to switch between them.
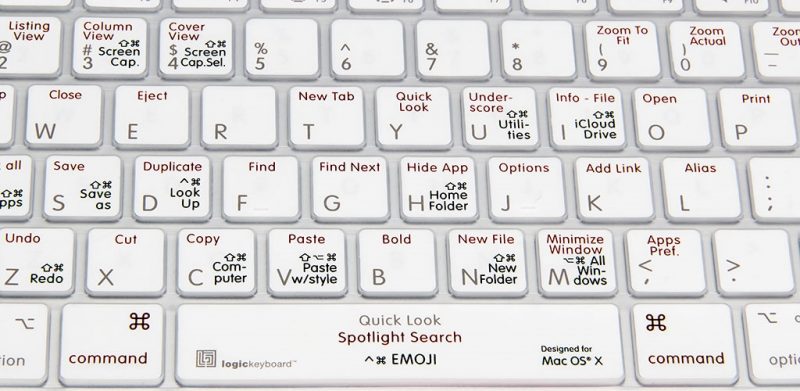
Adding the Shift key to Alt+Tab or Ctrl+Tab moves backward. For example, if you are pressing Alt+Tab and pass the program you want to use, press Alt+Shift+Tab to move back to that program.
Bonus TipWindows Vista, 7, 8, and 10 users can also press the Windows Key+Tab to switch through open programs in a full screenshot of the window.
Ctrl+Backspace and Ctrl+Left or Right arrow
NoteThe following shortcuts are for PC users only and do not work on Apple computers.
How To Search On Mac Shortcut Key
Pressing Ctrl+Backspace deletes a full word at a time instead of a single character.
Holding down the Ctrl key while pressing the left or right arrow moves the cursor one word at a time instead of one character at a time. If you want to highlight one word at a time, hold down Ctrl+Shift, then press the left or right arrow key. Your highlighted selection moves one word at a time in that direction.
Ctrl+S
While working on a document or another file in almost every program, pressing Ctrl+Ssaves that file. Use this shortcut key frequently when working on anything important in case of an error, lost power, or any other issues causing you to lose work since the last save.
On Apple computers, use Cmd+S to save a file.
Ctrl+Home or Ctrl+End
Ctrl+Home moves the cursor to the beginning of the document, and Ctrl+End moves the cursor to the end of a document. These shortcuts work with most documents, and web pages.
On Apple computers, use the Cmd + up arrow to get to the beginning or Cmd + down arrow to get to the end of a document or text.
Ctrl+P
Control+P is used to open a print preview of the page or document currently being viewed. For example, press Ctrl+P now to view a print preview of this page.
On Apple computers, use Cmd+P to open the print preview.
Page Up, Spacebar, and Page Down
As you may have guessed, pressing either the page up or page down key moves to the next or previous page. When browsing the Internet, pressing the spacebar moves the scrollbar down a page. Similarly, Shift+spacebar moves the scrollbar up one page.
Additional information
- See our keyboard definition for a further information and related link on computer keyboards.
As well as bringing much-need organization to Shortcuts, the new iOS 14 option for folders has benefits for how you can use widgets, too.
You will never hear us say a bad word against Shortcuts on iPhone or iPad. But you'll regularly hear mutterings about how they're organized, and especially so whenever there's been a significant update.
If you have more than a handful of Shortcuts, you tend to have hundreds and will unquestionably have found it pain to scroll around looking for the one you want. Beyond that, though, Shortcuts have also a tendency to reorganize themselves as they sync between iPhone and iPad.
The new iOS 14 should in theory solve both of these. In practice, AppleInsider has already seen a folder empty itself when a device on the same Apple ID was updated to iPadOS 14.
So get all of your devices onto the latest version of iOS 14. And then group your most-used Shortcuts into folders.
- Open Shortcuts
- Tap on Shortcuts at the top left of the screen
- Tap on the icon of a folder with a plus symbol at top right
- Name your folder
- Optionally, choose a icon
- Tap Add
Folders begin empty. If you now change your mind, you can swipe on the name of the folder to delete it, and it will be immediately deleted.
Once the folder has any shortcuts in it, that changes. You swipe in the same way to delete the folder but are then prompted to confirm. Mac full coverage foundation nc15.
The prompt requires you to choose the fate of the Shortcuts in your folder. You can keep them, so effectively just take them out of the folder, which is then deleted. Or you can elect to destroy folder and shortcuts alike.
- Open Shortcuts
- If it opens at the folder page, tap All Shortcuts
- Tap Select toward the top right
- Tap on one or more Shortcuts you want to select
- Tap Move at bottom center of the screen
- Choose the folder you want from the list that appears
A shortcut can only be in one folder — and as soon as it is placed in one, it is no longer shown in the All Shortcuts list. To find it on the All Shortcuts page, you have to search for it.
Tap in the search box, enter the name of the Shortcut. It will be shown under the name of its enclosing folder.
To remove a Shortcut from a folder, you have use the same method to move it. Move it to either a different folder, or to All Shortcuts.
The new iOS 14 widgets now include a Shortcuts one. If you do nothing but add that to your screen, it will show the first one, four, or eight in your All Shortcuts list, depending on the size widget you pick.
You might be organized enough to have moved your most-used Shortcuts to the top, and so you might be fine with this automatic selection. However, given the number of times Shortcuts seems to spontaneously rearrange itself, you're better off creating folders.
Make a folder of your four or eight favorite Shortcuts, then tell the widget to display that folder.
Mac Os Shortcuts
- Add the Shortcuts widget to your screen
- Tap Done to end adding widgets
- Press and hold on the Shortcuts widget
- Choose Edit Widget
- Tap on Folder on the dialog box that appears
- Tap anywhere on the screen away from the dialog box
Curiously, you can't go straight from adding the Shortcuts widget to editing it. And when you've selected the folder and tapped away from the dialog box, you don't have to then tap a Done button to continue.
How To Search On Mac Shortcut Snipping Tool
What you can do is create as many different Shortcuts widgets as you like. And then stack them atop one another to give you fast access to many more than one, four, or eight of them without taking up too much home screen space.
The combination of being able to organize your Shortcuts, and then nominate ones to be quickly available in a widget, means you're going to use them more.
Keep up with AppleInsider by downloading the AppleInsider app for iOS, and follow us on YouTube, Twitter @appleinsider and Facebook for live, late-breaking coverage. You can also check out our official Instagram account for exclusive photos.
AppleInsider has affiliate partnerships and may earn commission on products purchased through affiliate links. These partnerships do not influence our editorial content.
